Upload, edit, and download your png or jpg images. Photo editing has never been simpler and easier with Adobe’s online photo editor. Adobe Photoshop Express. Edit a photo now Free photo editing in your browser. Crop, retouch, and add filters to your images right from your browser with the Adobe Photoshop Express online image editor. Adobe Photoshop Elements. Where you can use it: Mac and Windows Why we love it: While not truly a free photo editor, Photoshop Elements does have a free trial, and it’s far and away among the best photo editing software for Mac and Windows.The suite of automated editing tools — including for exposure, color balance, and reducing the effects of camera shake — make short work of the. Make good photos great. You don’t have to be a pro to edit like one—use the Photos editing tools to give your pictures just the right look. You can crop and straighten, remove red-eye or blemishes, improve light and color, and more. The Online Image Editor is created in such a way that it is always accessible without having to install any extra software. From your workplace, at school or at home, as long as you have an internet connection you can use the editor. It is the easiest method to edit an image in a clean and fast manner from PC, Laptop, iPad, Tablet. If the image only appears in the Photos app, right-click on the photo, select Edit With on the pop-up menu, then click Preview. With the Preview app open, click the button resembling the tip of a.
To import iPhone pictures to Photos on macOS, follow the steps below:
1. Launch Photos app on macOS and connect your iPhone to MacBook, iMac, etc. via USB cable.
2. Tap 'Trust this Computer' on your iPhone when you receive a message.
3. Select photo items you wanna import to Photos for Mac. Or just choose 'Import All New Items'.
4. Pull your iPhone out of your Mac after the whole process is done.
Note: if this is the first time for you to connect iPhone to Mac Photos app, please don't undo 'Open Photos for this device' option at the top menu. If you accidently undo this option, please disconnect your iPhone to Mac, shut down and reboot your iPhone. Then re-connect iPhone to Mac Photos app to import pictures again.
To export pictures from Photos app to Mac, do as following:
1. Choose the pictures you plan to export to macOS.
2. Click 'File' on the top toolbar of your MacBook/iMac > Tap 'Export' > Tick 'Export XX Photos'.
3. Select export image format (JPEG, TIFF, PNG), Info and File Naming > Click 'Export' button.
4. Open 'Finder' on MacBook, Mac Mini, iMac desktop to search and find the pictures you export.
Preview User Guide
You can extract part of an image. For example, you can extract one person’s face from a group photo and then paste the face elsewhere.
If an image’s background consists of areas that are mainly the same color, you can also remove the background.
Extract an image
In the Preview app on your Mac, if the Markup toolbar isn’t showing, click the Show Markup Toolbar button , click the Selection Tools menu , then select the Smart Lasso tool .
Trace the edge of the image you want to extract.
Make sure the image’s edge is within the thick border that appears as you trace.
Connect the end of the border back to its beginning, or stop dragging to connect the border in a straight line back to the beginning.
Do one of the following:
To copy the image so that you can paste it in a document, choose Edit > Copy.
To remove everything outside of your selection, click Crop or choose Edit > Invert Selection, then press Delete.
Edit Jpg On Mac
Extract a PDF page as an image
You can select part of an image opened in Preview, then copy and paste it elsewhere or crop the content surrounding it. If the image is in a PDF, you need to extract the PDF page as an image before you can use the image markup tools.
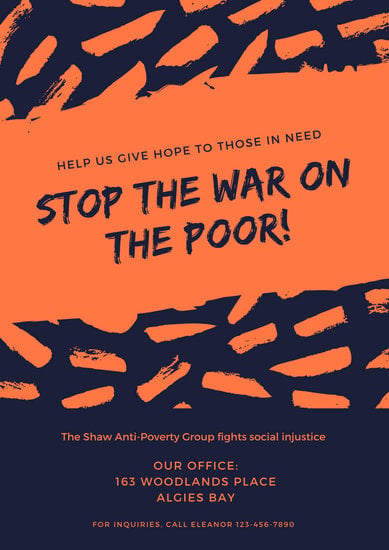
In the Preview app on your Mac, open the PDF file, choose View > Thumbnails, then select the page in the thumbnail sidebar.
Click File > Export, type a name, add a tag (optional), then choose where you want to save it.
Click the Format pop-up menu and choose an image format (such as PNG).
Click Save.
Remove the background from an image
In the Preview app on your Mac, if the Markup toolbar isn’t showing, click the Show Markup Toolbar button , then click the Instant Alpha button (or use the Touch Bar).
Drag over part of the background.
Preview selects the area you dragged over and any pixels adjacent to it that have the same colors.
To delete the selected area, press Delete.
To delete everything outside the selected area, choose Edit > Invert Selection, then press Delete.
Repeat steps 2 and 3 until you have the image you want.
Editing Images For Mac
