Download and buy the best PDF software that gives you the power to read, create, edit, secure, convert & print PDF files. The all-in-one document expert for your Mac. . The world’s No.1 PDF reader app on Apple Mac App Store. Installed on over 70 million devices in over 200 countries around the world. Best Education app – EducationalAppStore.com Get the all in one PDF office to view, comment, edit, sign, fill form, and share Adobe Acrobat Reader PDF on smartphones, tablets, and even on PC/Mac. Reliable, stable and fast PDF viewing engine and smooth. Jun 04, 2020 Javelin PDF Reader can launch a PDF in full screen to make reading easier, and you can just click the screen to move down the PDF pages. This PDF program runs on Windows, Mac, iOS, and Android. Download Javelin PDF Reader.
Sep 29,2020 • Filed to: PDF Reader
Many of us might not be familiar with PDF Audio Reader. It is a text to an audio program that allows you to read your PDF text out loud. In this article, we will introduce several popular PDF audio reader tools for Mac, Windows, iPhone/iPad and Android, which will help you learn how to choose the best PDF file audio reader for your needs. If you need one PDF editor to edit PDF, convert PDF to excel, word, ppt, etc, PDFelement Pro is a robust solution for PDF. Here is a free trial version, you can download it to test.
Part 1: What is PDF Audio Reader?
A PDF Audio Reader, on the other hand, is a text to speech software (TTS). Its primary purpose is to convert text into audio. In other words, it reads text out loud. Most PDF Audio Readers have the capability to read not just PDF files but also Word and web (HTML), Kindle, and other text file formats. Initially, the software was created to assist the visually impaired, but now all users can take advantage of the software. Many are trying to avoid eyestrain like in the case of writers proofreading their own work. They use TTS software to read their work back to them so they can take a little break from staring at the computer screen. In other applications, usually in mobile devices like smartphones and tablets, TTS Apps are used to convert important text messages and/or emails to speech when the user is doing something that occupies their hands and eyes, like driving for example. Others simply like to relax and listen to the audio conversion of an e-book or long article instead of actually reading the text.
Part 2: PDF Audio Reader for Computer Users or Mobile Users
#1: Text2Speech (Mac)
Text2Speech is one of the best PDF Audio Reader that can be used with Mac. It is downloadable from the (Apple) App Store and for additional features, you can purchase or upgrade to the paid version Text2Speech Pro. This TTS comes with 10 voices, but if you are running OS X Lion 10.7, it gives you the option of downloading additional voices from iTunes. Mac devices running OS X Lion can also download upgrades to support 26 additional languages. Text2Speech also has a Windows version.
#2: GhostReader (Mac)
GhostReader is the Mac version of the PDF Sound Reader. It has almost the same features as its Windows counterpart but includes the ability to bookmark audiobooks from your converted PDF e-books, a feature not found on the converted files of other converters. The downside of this software is that it can be a bit expensive, but you can add additional voices. A newly purchased Ghost reader can have as much as 20 license credits to purchase additional voices.
#3: Natural Reader (Windows, Mac and Online)

Pdf Reader For Macbook
The Natural Reader is a download Text to Speech software available in Windows and Mac and also offers a paid version with additional features. It is also a pdf voice reader online. This software allows you to control the reading speed and lets you customize the voices. This version only has one female voice; the paid version has more voice choices and the option of saving the converted text as MP3, WAV, WMA and other audio file types. Natural Reader can open and convert Word, PDF, PowerPoint, and more and if the file is in an unsupported format you can always copy and paste the text onto the area and the software can convert it from there. However, it does convert the text in segments and during the transition between segments, the words tend to get either mumbled or skipped.
#4: Balabolka (Windows)
Balabolka is a Windows-based free PDF voice reader, and since it utilizes Windows components, is not designed to work on a Mac. It utilizes Microsoft Speech API4 files to synthesize speech. Microsoft SAPI is usually bundled with Windows but if not it can easily be downloaded. Balabolka is capable of reading PDF, DOC, RTF, HTML and more. For unsupported formats, you can still copy and paste the text directly on the Balabolka window. It saves the converted file in a variety of formats including MP3, WAV, WMA and others. Balabolka is also highly customizable. You can change skins and it has the ability to download more voices online.
#5: Dspeech (Windows)
Dspeech is also a PDF audio reader for pc that has all the standard reading and saving capabilities of top Text to Speech converters and more. Its support goes all the way to provide links where you can download or purchase additional voices. Dspeech also utilizes SAPI and other Windows components so it is light to download. What makes this unique is that it can reverse the process; it has a voice recognition function where it can convert the user’s captured voice into text. Dspeech also has an open-source Multilanguage upgrade where you can download additional code to enable it to properly read other languages including German, French, Japanese, and Chinese among others, You can visit their website for the complete list. The only issue with Dspeech is that it has conversion speed issues and it sometimes cannot pick up on context.
#6: SVOX Pico (Android)
SVOX Pico is a version of SVOX and is often bundled in with the purchase of an Android device. The TTS is pretty functional but it has one of the most robotic-sounding voices. A user needs to upgrade to SVOX classic to access additional paid voices.
#7: Voice Dream (Mac)
Voice Dream is a lighter version of an audible PDF reader for Mac. Despite being light it is still packed full of features and still boasts the same clean and easy to use interface. Some of its notable features include bookmarking for long documents and note-taking capabilities. Unlike the Mac version though, it does not have the copy/paste option (Clipboard read) for unsupported formats. Voice Dream is optimized for both the iPhone and the iPad.
#8: Web Reader (Extension for Web)
Pdf Read For Mac Windows 10
The Web Reader app is an iPhone TTS app optimized for reading web content like web pages, emails, blog and social network posts, and similar text files online. Standout features of Web Reader include its image-blocking feature to allow written content to load faster and auto speaking from the background when multitasking. Web reader also works well with local sync apps like Dropbox. The downside with this App is that it is an iPhone only app and its features are more focused on online than offline functions.
Part 3: The Best PDF Solution Software - PDFelement Pro
In terms of PDF text to audio, PDFelement is an excellent PDF Audio reader software. But it is not only a PDF Audio reader software but also a perfect PDF solution software. You may have a lot of requirements such as to edit PDF, convert PDF to Excel, Word, PPT, etc. These can all be fulfilled by PDFelement. Just try the free version before your purchase, you can find out that this is an excellent Adobe Acrobat alternative.
Preview User Guide
You can open PDFs and images in Preview, change how documents are shown in the Preview window, and get information about the files.
Open PDFs and images
You can double-click a PDF or image file to open it by default in Preview. You can also open Preview and select the files you want to view.
In the Preview app on your Mac, choose File > Open.
Locate and select the file or files you want to open, then click Open.
Tip: To open a file you’ve worked on recently, choose File > Open Recent.
To open a document in iCloud Drive, click iCloud Drive in the Finder sidebar, then double-click the PDF to open it. See Use iCloud Drive to store documents.
From the Desktop, you can also select a file or files, then choose File > Open With > Preview.
If you open multiple files at the same time, you can set them to open in the same Preview window or open in tabs.
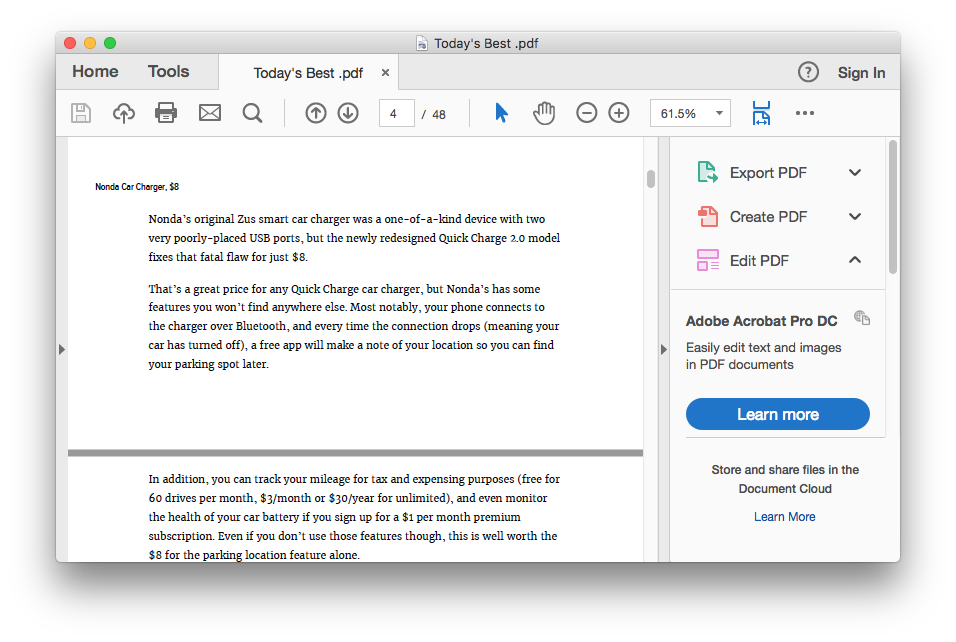
View PDFs or images
When you open a PDF with multiple pages, you can view thumbnails of all the pages in the sidebar.
In the Preview app on your Mac, open a PDF or image that you want to view.
Do any of the following:
Show thumbnails: Choose View > Thumbnails or View > Contact Sheet.
Show a document’s table of contents (if it has one): Choose View > Table of Contents.
Close the sidebar: Choose View > Hide Sidebar.
Show pages in a continuous scroll: Choose View > Continuous Scroll.
Show one page at a time: Choose View > Single Page.
Show two pages side by side: Choose View > Two Pages.
Scroll pages: Swipe up or down on the trackpad using two fingers.
Go to a specific page: Click a thumbnail, or choose Go > Go to Page.
Go to the previous or next page: Click the Previous button or the Next button in the Preview toolbar. (If you don’t see the buttons, choose View > Customize Toolbar, then add them.) If your Mac has a Force Touch trackpad, you can accelerate through the previous or next pages by pressing and holding the button, then adding pressure; the more firmly you press, the faster you move through the pages.
Change how thumbnails are shown
If a window sidebar contains multiple PDFs, you may have trouble finding a particular document. You can collapse a PDF’s page thumbnails so you see only the PDF’s filename.
In the Preview app on your Mac, open a PDF or image that you want to view.
Do any of the following:
View thumbnails: Choose View > Thumbnails or View > Contact Sheet.
Sort thumbnails: Control-click a thumbnail, then choose an item from the Sort By submenu in the shortcut menu.
The thumbnails are sorted by file. You can’t sort PDF page thumbnails within a PDF.
Change the size of the thumbnails: Choose View > Thumbnails, then drag the sidebar’s separator to the left or right to change the width of the sidebar.
Collapse or expand PDF thumbnails: Click the arrow next to the PDF’s filename in the sidebar.

View information about PDFs or images
You can use the Inspector to view information about a document or image, such as file size, the author’s name, and the image resolution.
In the Preview app on your Mac, open a PDF or image that you want to view.
Choose Tools > Show Inspector, then do any of the following:
Get general file information: Click the General Info Inspector button .
View keywords: Click the Keywords button . See Assign keywords to a PDF or image.
View a list of annotations: Click the Annotations Inspector button . To display an annotation, double-click it. See Annotate a PDF or Annotate an image.
View encryption and permission information in a PDF: Click the Encryption button . See Password-protect a PDF.
View cropping information in a PDF: When using a selection tool, you can click the Crop Inspector button to view the dimensions of the content you are selecting, and choose a unit of measurement that’s displayed in the Crop Inspector window.
View information about an image: Click the More Info Inspector button . See See where a photo was taken
Zoom in or out
In the Preview app on your Mac, open a PDF or image that you want to view.
Do any of the following:
Zoom in or out: Choose View > Zoom In or View > Zoom Out. On some trackpads, you can pinch your thumb and index finger closed or open on the trackpad. See Use trackpad and mouse gestures.
View the original size of an image or page: Choose View > Actual Size.
Zoom to a particular section of an image or PDF: Choose Tools > Rectangular Selection, select the section, then choose View > Zoom to Selection.
View a page at a specific percentage of its original size: Type a percentage in the Scale field in the toolbar.
If you don’t see the Scale field, choose View > Customize Toolbar, then drag the Scale field to the toolbar.
Magnify an area in an image or PDF: Choose Tools > Show Magnifier, then move the pointer over the area you want to magnify. To stop magnifying, choose Tools > Hide Magnifier or press the Esc key.
