Instagram is a brilliant tool for taking, editing and sharing photos on a smartphone. It’s also a great tool for marketing a brand on social media. However, very often, especially if you use it for marketing, you’ll have a photo on your Mac that you want to share – and transferring it your iPhone is an extra step that can be inconvenient at best. In this article, we’ll tell you how to post on Instagram using your Mac only.
How to use Instagram on a Mac?
This Instagram video uploader lets you share any number of videos from Mac at one go. Learn how to upload to Instagram from Mac computer with video uploader for macOS. Share multiple videos on Instagram using this desktop software solution for Mac. Instagram Uploader lets you upload multiple high-resolution photos without compromising their original quality and add original captions from the convenience of your Mac keyboard. With an emphasis on simplicity, designed to power your photo and video sharing experience across Instagram. How to Upload to Instagram from Mac. To start posting to Instagram from Mac, you can also go for Chrome or Safari. If you prefer Google Chrome, here are the steps to upload to Instagram from Mac with Chrome: Chrome. Press Option + Command + I or click View – Developer – Developer Tools; Then press Command + Shift + M (Toggle Device Toolbar).
To upload to Instagram from Mac, you'll need an app like Grids. It allows you to post photos and videos directly to Instagram while preserving the original quality of your content. What’s more, it’s the only desktop app that can post Stories. And, if you use Setapp apps like Luminar Flex to edit your photos and Sip to choose the perfect colors for it, you have the perfect Instagram marketing platform right on your Mac. Even if you only use Instagram for fun or socializing, being able to post directly from your Mac is very handy.
Grids also lets you switch between as many accounts as you like, DM friends, comment, tag, and more — all the usual stuff you do on your mobile. Here’s how to use Grids to post on Instagram from Mac.
A better version of Instagram
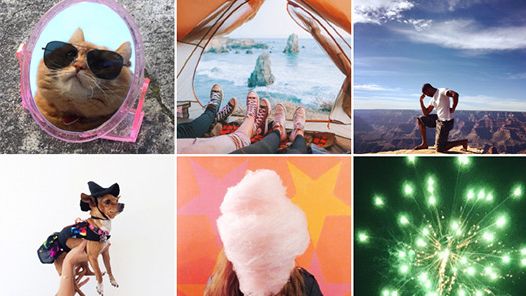
Get the best app to post on Instagram from Mac, upload videos, and switch between accounts. No offense, but it's smarter.
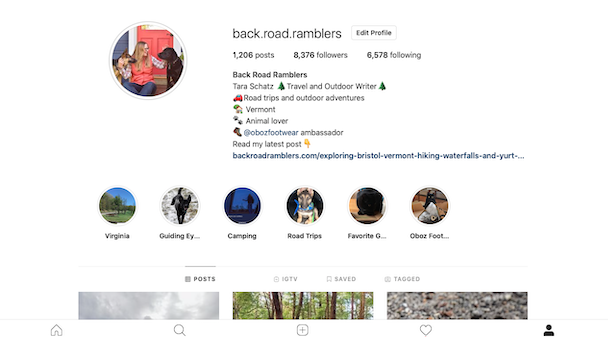
How to post pictures to Instagram from Mac
Good news is you don’t need a special uploader for Instagram on Mac. It’s all done easily through Grids. You get a simple Instagram uploader for all your accounts. Simply open Setapp, find Grids, install the app and run it. Then you only need to log into your Instagram account (or add multiple accounts), and you’ll be taken directly to the Instagram feed that looks awesome in Grids.
To post a new photo/video to Instagram with Grids, click on the plus button. You can pick one or many photos/videos that will be included in the post.
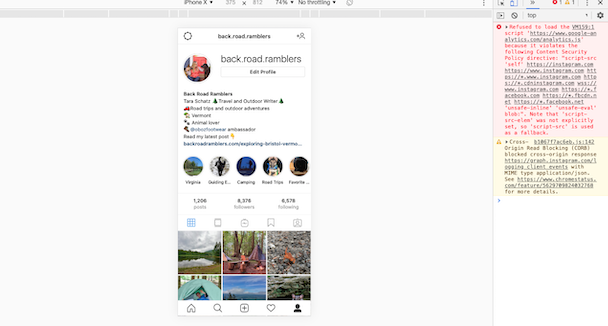
From then on, it’s pretty basic: Adjust the size, add captions and location, tag people, and hit the Share button. You can choose to fit the uploaded content into a traditional square frame or go with the original size. Read more about Instagram dimensions and sizes here.
How to edit your photos before posting to Instagram
Instagram is extremely limited in terms of image editing, so you might want to refer to better software. Well-edited images are the deal breakers on IG after all. Since you already have Setapp account, you have two options depending on your proficiency and love for detail.
Photo editing apps you can use right away on Setapp:
- If you’re an amateur-to-professional photographer, try CameraBag Pro. It’s an app that combines both ready filters and ultra-detailed editing, including nuanced skin tone correction and eye-sparking tools.
- If you just need quick and smart results, go for Photolemur. It’s an app that uses built-in AI to analyze what’s in the picture and how it should be edited. It’s a one-click editor that basically does magic but on the downside: you have limited influence on that magic, apart from the intensity of it.
Try all these apps for free
Get a huge set of top apps for keeping your Mac in shape. Best utilities in one pack, give it a go!

How upload video to instagram from Mac
Nothing of major difference from uploading pictures. You click the plus button in Grids and browse the target folder on your computer to find a video. Mac Instagram users are going to enjoy not having to move their videos to their iPhones to upload on IG.
When you choose and prep your videos to upload to Instagram from desktop, keep in mind a few things:
- Large videos will take longer to upload (duh), give Grids some time to process them.
- Instagram only allows videos that are up to 1 minute, so if your video is longer, cut it before uploading or it will get cut automatically.
How to post Instagram Stories on Mac
What makes Grids truly unique is the ability to post Stories. No other desktop app can do it, and neither does the web version of Instagram. Here’s an easy way to upload photos and videos to Stories on Mac:
- Click on your profile picture from the Instagram feed or your account page — just as you do on mobile
- Click on the plus button to upload photo/video
- Add mentions, custom text, emojis, tags, and more
- Click Send To > Your Story.
Upload Instagram Video Mac
How to add and switch between multiple Instagram accounts
Grids allows you to post on Instagram from Mac, switching between multiple accounts. So if you’re wondering how to repost on Instagram, you should know there’s no need to do that. Simply add another account and post your content to different spots from Mac:
Click on your profile image > Add Account
Enter your credentials and log in
To switch across accounts, hit the account name you want to use. No need to log in and out again.
That’s about it. Using Instagram for Mac on desktop is nothing new. We’re still surprised that with such a huge audience and business behind it, Instagram still hasn’t introduced a decent desktop client of its own. Luckily for you, there are apps that cover the problem with ease.
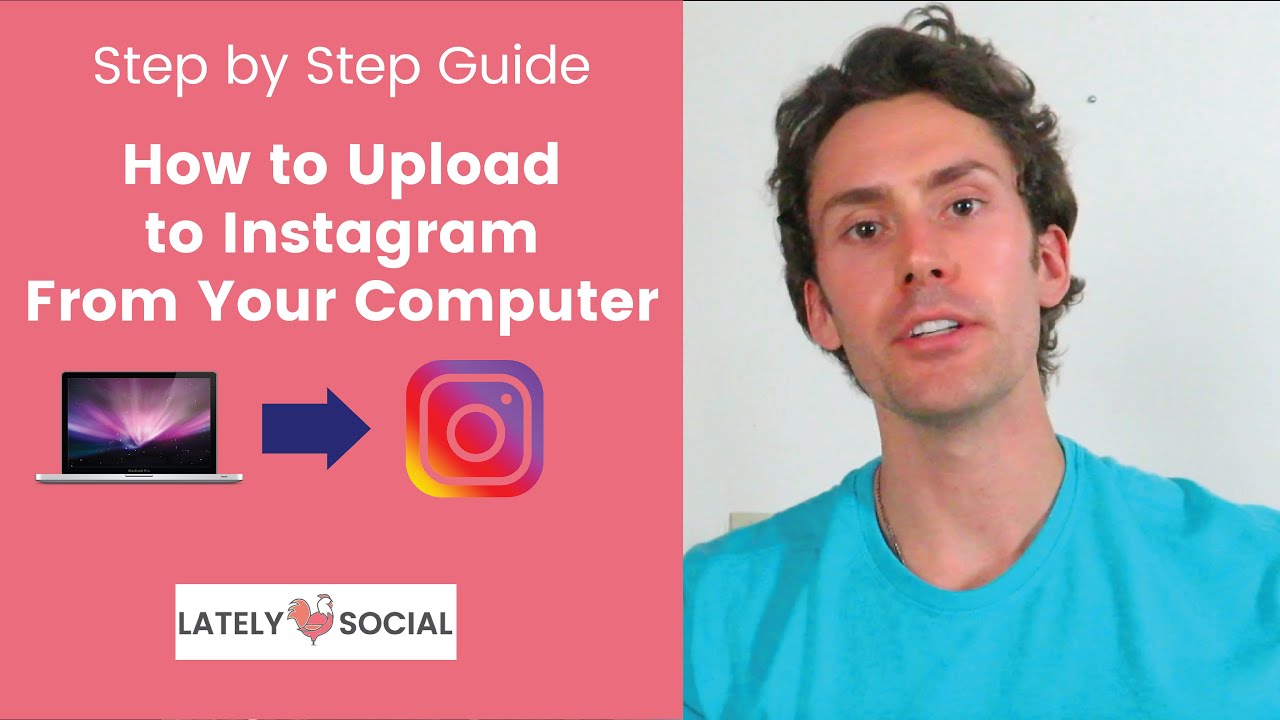
Instagram Upload Online
We hope this guide has been of help and now you know how to bypass the tricky Mac-iPhone file shifting. It’s a pain to be forced to move every image to your phone when it’s ready for posting, so Uplet to the rescue. Have a great day, post a lot, cheers!
These might also interest you:
Meantime, prepare for all the awesome things you can do with Setapp.
Read onSign Up
