Comodo Advanced Internet Security Pro Advanced Internet Security Software that protects against all known and unknown threats! Advanced Protection - Comodo Internet Security Pro (CIS) is the only security software that automatically runs all unknown aplications in a secure container!; Layered Defense - Advanced antivirus, firewall, auto-containment, HIPS, web filtering, secure shopping,. Comodo Firewall Pro introduces the next evolution in computer security: Default Deny Protection (DDP™). Most security programs maintain a list of known malware, and use that list to decide which applications and files shouldn't access a PC. The problem here is obvious.
- Comodo Firewall For Mac
- Comodo Firewall For Mac Windows 7
- Free Comodo Firewall Windows 10
- Comodo Firewall Mac Os
- Comodo Firewall Windows 2000
- Comodo Firewall Free
- Introduction To Comodo Internet Security
- Installation
- Activating CIS Pro/Complete Services After Installation
- The Main Interface
- Installation
- General Tasks – Introduction
- Scan And Clean Your Computer
- Run A Custom Scan
- View CIS Logs
- Antivirus Logs
- Firewall Logs
- Defense+ Logs
- Alerts Logs
- Tasks
- Configuration Changes
- Scan And Clean Your Computer
- Firewall Tasks – Introduction
- Sandbox Tasks – Introduction
- The Virtual Kiosk
- Advanced Tasks – Introduction
- Create A Rescue Disk
- Advanced Settings
- General Settings
- Manage CIS Configurations
- Security Settings
- Antivirus Settings
- Defense+ Settings
- Protected Objects
- Behavior Blocker
- The Sandbox - An Overview
- Firewall Settings
- Network Zones
- Manage File Rating
- General Settings
- Comodo GeekBuddy
- Appendix 1 CIS How To... Tutorials
- Appendix 2 - Comodo Secure DNS Service
Firewall Settings
The Firewall component of Comodo Internet Security offers the highest levels of security against inbound and outbound threats. It checks that all network traffic in and out of your computer is legitimate, it stealths your computer's ports against hackers and it blocks malicious software from transmitting your confidential data over the Internet. Comodo Firewall also makes it easy for you to specify exactly which applications are allowed to connect to the Internet and immediately warns you when there is suspicious activity.
Comodo Firewall For Mac
The 'Firewall Settings' area has several sub-sections that allow you to configure overall behavior; configure network zones and portsets and (for advanced users) to configure and deploy traffic filtering rules on an application specific and global basis.
Click the following links to jump to the section you need help with:
- Firewall Behavior Settings – Configure settings that govern the overall behavior of the firewall component.
- Application Rules – View, create and modify rules that determine the network access privileges of individual applications or specific types of application
- Global Rules – View, create and modify rules that apply to all traffic flowing in and out of your computer.
- Rule Sets – Predefined collections of firewall rules that can be applied, out-of-the-box, to Internet capable applications such as browsers, email clients and FTP clients.
- Network Zones – A network zone is a named grouping of one or more IP addresses. Once created, you can specify a zone as the target of firewall rule.
- Portsets - Predefined groups of regularly used ports that can used and reused when creating traffic filtering rules.
Background note on rules: Both application rules and global rules are consulted when the firewall is determining whether or not to allow or block a connection attempt.
|
- Introduction To Comodo Internet Security
- The Main Interface
- General Tasks – Introduction
- Scan And Clean Your Computer
- Run A Custom Scan
- Scan And Clean Your Computer
- Firewall Tasks - Introduction
- Containment Tasks - Introduction
- The Virtual Desktop
- Advanced Tasks – Introduction
- Create A Rescue Disk
- View CIS Logs
- CIS Settings
- General Settings
- Manage CIS Configurations
- Antivirus Configurations
- Firewall Configuration
- Network Zones
- HIPS Configuration
- Protected Objects
- HIPS Groups
- Containment Configuration
- File Rating Configuration
- Advanced Protection Configuration
- Website Filtering Configuration
- General Settings
- Comodo GeekBuddy
- Comodo Internet Security Essentials
- Appendix 1 CIS How To... Tutorials
- Appendix 2 - Comodo Secure DNS Service
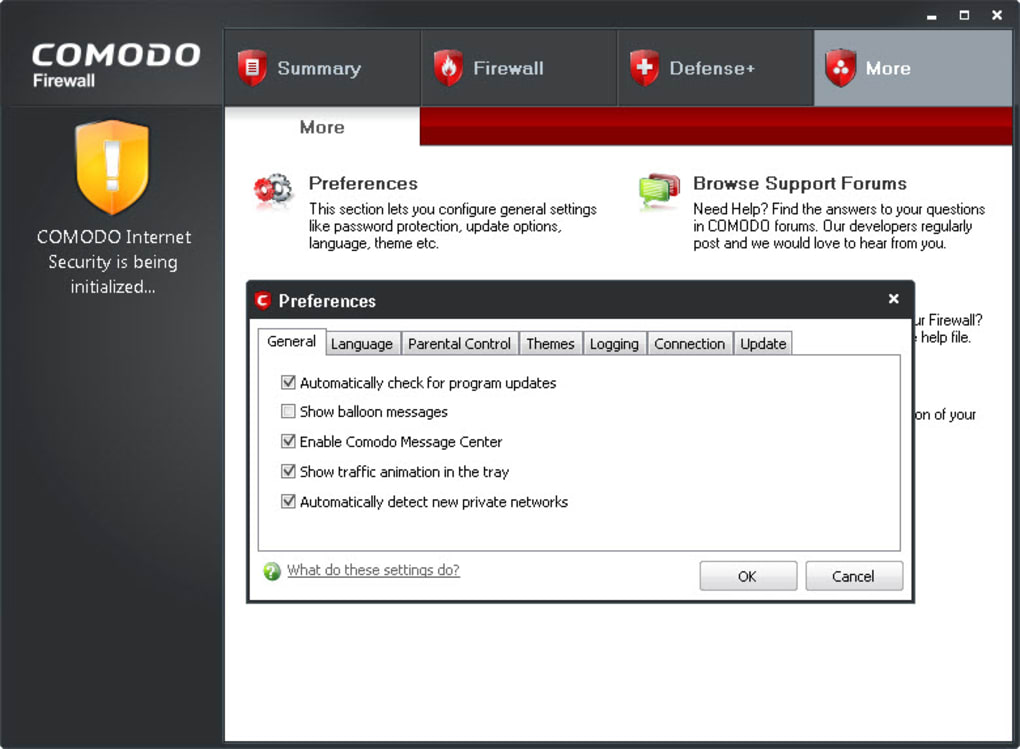
- Note. This tool should only be used if you are having difficulties removing Comodo products using the traditional 'Add/Remove' programs method.
Comodo Firewall For Mac Windows 7
- Users who simply wish to uninstall are strongly advised to remove the product via the Windows control panel:
Free Comodo Firewall Windows 10
- Type 'Add/Remove Programs' into the Windows search box
- Windows 10 – The search box is pinned to the task bar
- Windows 7 and other versions - Click the 'Start' button to view the search box
- Locate the Comodo product you wish to remove in the list of programs
- Click 'Uninstall'
Comodo Firewall Mac Os
- The Comodo uninstaller tool lets admins and advanced users scan hosts for Comodo products and remove them.
- Products that can be removed by this tool include Comodo Internet Security, Comodo Firewall, Comodo Antivirus, Comodo Client Security, and Comodo Advanced Endpoint Protection (AEP).
32-bit version - http://download.comodo.com/cis/download/installs/ciscleanuptool/ciscleanuptool_x86.exe
The tool creates a system restore point prior to performing the uninstall operation.
Uninstall Comodo Products
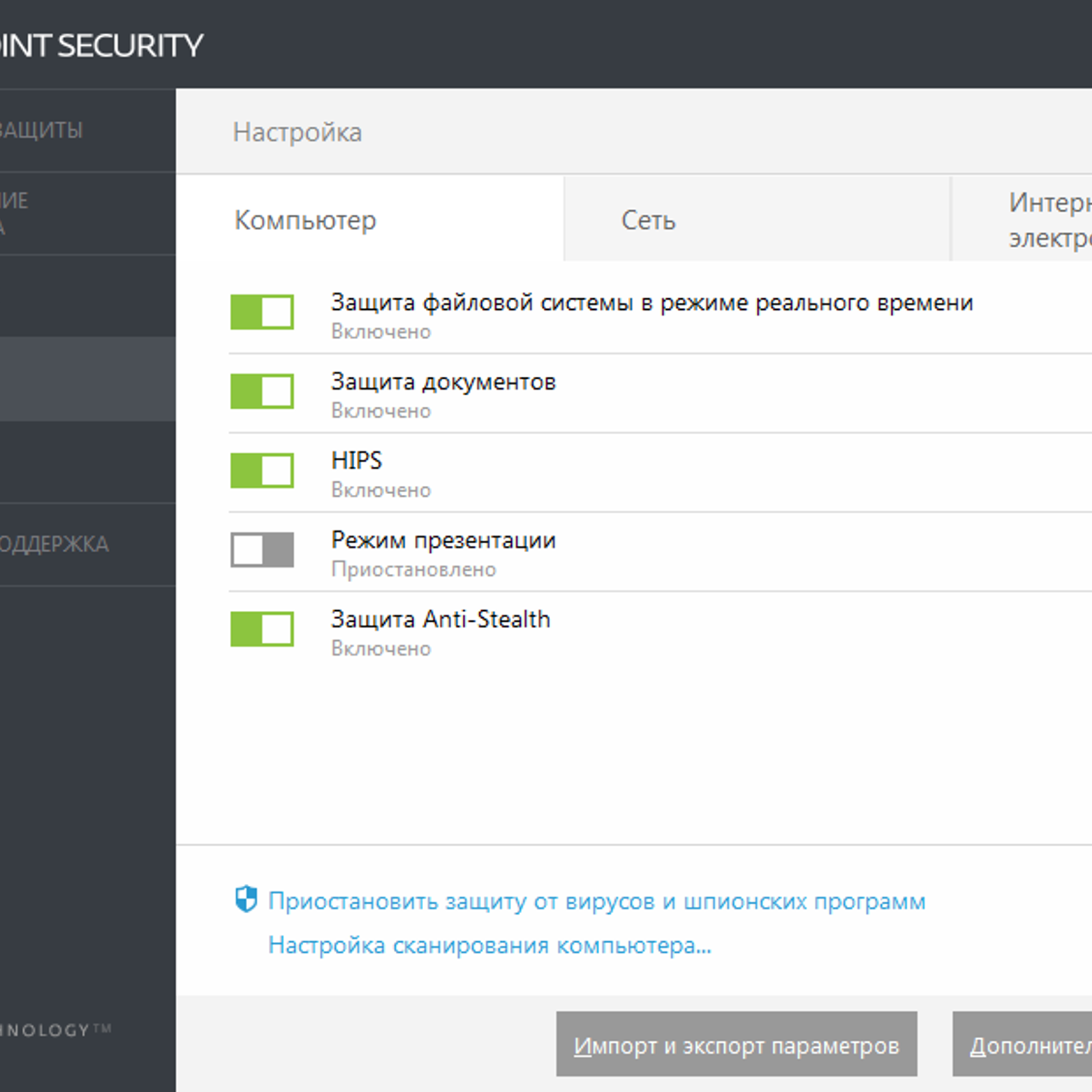
- Download the setup file from the URLs mentioned above
Comodo Firewall Windows 2000
- Run the setup file
- Read the advisory, agree to the EULA then click 'I accept' to commence the uninstallation:
- Click 'Scan' to search for Comodo Internet security products. If the tool detects any of the specified products, click 'Continue' to remove them
- Click 'Restart' after the cleanup process is complete
Comodo Firewall Free
- The tool requires a second restart to finalize the removal.
