Step 1:
Makes active the VPN Server Mac OS X 10.5 or later based on Intel processor. Auto configuration of the VPN Server Mac OS X. Using the VPN Server Mac OS X on a computer with a dynamic IP-addressation for connection to the Internet. Saving the configuration file. Load the configuration file to restore settings of the VPN. How to configure MAC OS X for PPTP; Related information; Feedback and contact; Applies to the following Sophos products and versions Sophos Firewall How to configure MAC OS X for PPTP. Navigate to System Preferences Network and click the plus sign to create a new connection. Use the settings shown below: Interface: VPN; VPN Type: PPTP. Complete setup guide on How to create L2TP VPN connection using Mac OS X native interface. No additional VPN app is needed to make Mac OS X L2TP VPN Setup. Public IP: 207.46.13.20.

Click the Apple icon, then open System Preferences.
Step 2:
Click Network under Internet & Wireless.
Step 3:
Click on the + sign.
Step 4:
Select VPN for the Interface, L2TP for the VPN Type, and enter LimeVPN L2TP for Service Name.
Click Create.
Step 5:
In the Server Address field, enter any one of the server mentioned under http://network.limevpn.com/

Sign up today for free and be the first to get notified on new updates.
Step 6:
Click Authentication Settings.
Enter your LimeVPN Password in the Password field.
Under Machine Authentication, click the radio button for Shared Secret and enter LimeVPN share key: private
Step 7:
Click Advanced, check Send all traffic over VPN connection.
Then click OK.
Step 8:
Click Connect to your new VPN connection.
To disconnect click on Disconnect.
2020-09-11 17:57:24 • Filed to: macOS 10.14 Solutions • Proven solutions
There are a thousand reasons why a website would wish to block VPN access, but there are also a thousand benign reasons why genuine site users might wish to access sites through VPN. You may be hard-pressed to turn to VPN access even if you’re oblivious of how to setup a vpn on macOS 10.14, for reasons ranging from security to nostalgic refreshers during trips away to places where favorite website privileges like access to Netflix or iTunes catalogs do not apply. This article proffers a succinct guide on how to set up macOS 10.14 VPN service.
What Is The Best VPN App for macOS 10.14
1. Shimo
This is the most versatile VPN client for macOS 10.14 that furnishes users with a robust secure network and privacy protection. The number of VPN protocols that it supports eclipses those of other VPN apps. Shimo’s client app is easy to install and use, and it automates the execution of secure network connection functions for various protocols including OpenVPN, AnyConnct, PPTP/L2TP, etc.
Pros:
- Supports a wide array of VPN protocols
- Easy to install and configure
Cons:
- Costumer support isn’t acutely responsive
Price:
- Free
System Support:
- OS X 10.9 or late
2. Hide Me
This is another powerful VPN service provider. It facilitates private browsing and provides users with free proxies. It’s VPN app client comes with a host of features that give users cruise control over secure network connection, including settings for auto-connection upon startup, one-click connection function, and a kill-switch that allows users to block all outgoing network connections automatically.
Pros:
- A host of functionalities that make for seamless user experience
- A kill switch to provide control over possible IP leak
- Easy to install and configure
Cons:
- The range of VPN protocols supported by Hide Me is not quite impressive
- Multiple connection setup is a tedious and time-consuming task
Price:
- Free
System Support:
- MacOS, iOS, and Android
3. Open VPN
Configure Vpn For Mac Os X 10.13
This is another highly versatile and widely used VPN service. An open source VPN model, it comes with configuration files that are easily be exported to a wide array of open source and commercial VPN protocols. This makes it ideal for those who’re only just learning how to setup a vpn on macOS 10.14. It also comes with several integrated router firmware packages.
Pros:
- Free, fast, versatile, and reliable
- The service incorporates numerous router firmware packages
- Easy to set up and configure
Cons:
- Its configuration settings do not apply to number of widely used commercial VPN services
- It is plagued by incessant bugs that can mar the user experience
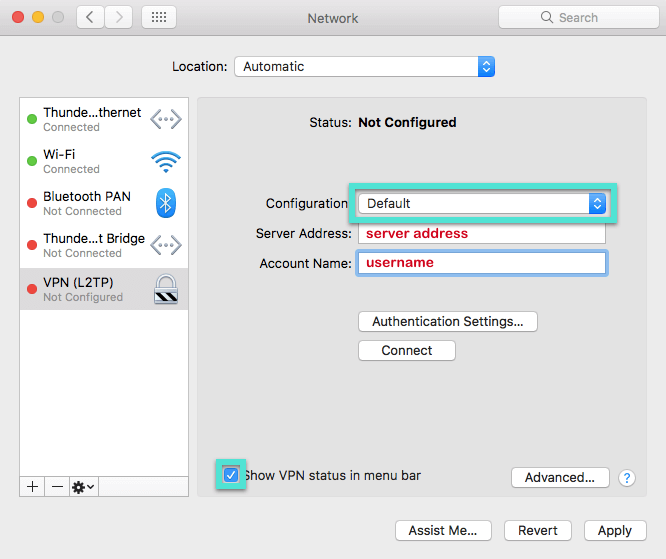
Price:
- Free
System Support:
- Windows, Mac, Linux
4. ProXPN
This is another widely used free VPN service renown for its easy configuration and fast loading speeds. It’s “VPN Guard” is an automated task stopper that gives users greater control over the secure network protocols. In addition to offering a free version of the service, ProXPN also allows users to try the paid version of the service for free for 7 days.
Pros:
- It’s loading speed is one of the industry bests
- It runs glitch-free and is highly reliable
- The paid version allows for multiple simultaneous connections
Cons:
- The free version gives very limited access to features
- The free version does not provide adequate privacy protection for activities such as Skyping and torrenting
- Costumer support isn’t quite responsive
Price:
- Free
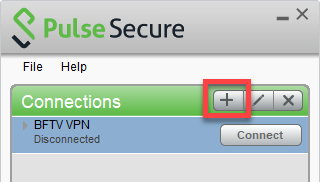
System Support:
- iOS, MacOS, Android
5. Viscosity
Another popular VPN service, Viscosity provides users with fast and highly secure private networks through a chic, intuitive UI. It is cross-compatible with several platforms and is quite easy to set up, making it a great go-to app for users who’re only just getting to learn how to set up a vpn on mac OS 10.14.
Pros:
- It integrates MacOS 10.14’s advanced DNS system to allow users to set up custom DNS servers.
- It allows users to monitor connection stats
Cons:
- It’s reportedly plagued by bugs
Price:
- $14
System Support:
- Windows, Mac
How to Set Up macOS 10.14 VPN Service
As for how to use VPN on your macOS 10.14, just follow the easy step below.
1. Choose your VPN service provider
The first thing to do is to choose and subscribe to a VPN service that suits you best. Note that this VPN setup guide shows how to set up the VPN service called Shimo, for the purpose of practicality.
2. Download and Install the VPN Client App
Visit https://www.macupdate.com/app/mac/22929/shimo and then follow the instructions in there on how to download and install the VPN client app. After downloading and installing the app, launch it.
3. Enter Your VPN Service Details
Click on the menu bar icon of the open app window, select 'Add VPN account', and then the '+' button. Enter your all the relevant VPN service account details. If you’ve already got another VPN service subscription which comes with configuration settings that can be imported to Shimo, execute the importation here. You can engage the customer support of that VPN service or Shimo to get guidance for this.
Download the configuration files, and then click on the Shimo app’s menu bar, and then select 'Add VPN account'. Click on the gear icon at the bottom of the screen, and then select 'Import'.
On the settings folder that you downloaded, select a file with a name of a location close to your area. Hit the toggle switch, and then enter the account credentials of the VPN service as prompted. You’ll be connected after a few seconds.
4. Enable Automatic VPN Connection
If you’re still trying to get the hang of how to use a VPN on MacOS 10.14, you can setup the Shimo app to automatically connect your Mac to a VPN under certain circumstances such as when you’re connected to a certain Wi-Fi network. To do this, click the menu bar on the open app window, select 'Preferences', and then select 'Trigger'. Click on the '+' button and then select 'Wifi Network', and select the specific Wifi network that’ll be the trigger for the automatic connection.
Click 'Save', and then click the '+' button beside the network name in the app’s main window, and then choose the VPN server to automatically connect to.
Configure Vpn For Mac Os X 10.11
5. Extend The VPN Service Coverage Across Multiple Apps
By moving the VPN settings folder from the app’s directory in your Mac’s Application support to a shared folder such as Google Share or Dropbox, you can make the configuration settings available to multiple Mac devices. To do this, open the app’s main menu, select 'Preferences', and then select 'Advanced', and then click on 'Storage'. Click on the menu beside the 'Storage Directory', select 'Choose' and then locate a shared folder. You can create a distinct folder for the configuration settings inside the targeted shared folder by selecting the target folder and then choosing 'New Folder'.
Best PDF App for macOS 10.14
While VPNs allows users to access web contents from restricted sites, they lack file management solutions to help streamline the user experience. A file management tool such as PDFelement helps users to make the best use of files obtained through the rigors of VPN connections. PDFelement for Mac furnishes users with multi-functional editor and converter tools that can be used to convert and manipulate files of various formats for a myriad of reasons. What’s more, it comes with an OCR functionality, supports digital signatures and provides password protection for files.
Key features of the best PDF editor for macOS 10.14:
- An impressive array of file annotation and editing tools
- Powerful file converter for converting image and text files to and from various text, image file formats
- Tools for the easy insertion of texts and images to files to make for streamlined file modification
- OCR function that allows users to extract and manipulate data from scanned files
- Security features like text redaction and password protection for files
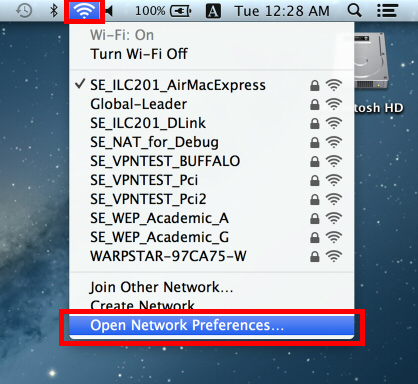
Free Download or Buy PDFelement right now!
Free Download or Buy PDFelement right now!
Buy PDFelement right now!
Buy PDFelement right now!
0 Comment(s)
